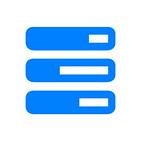How To Install Grafana on AlmaLinux 9 — HostnExtra
In this tutorial, we shall show you how to install Grafana on AlmaLinux 9. We shall install Grafana Enterprise and Open Source CLI version 9.1.7–1 with PostgreSQL.
Grafana is open source visualization and analytics software. It allows you to query, visualize, alert on, and explore your metrics no matter where they are stored. In plain English, it provides you with tools to turn your time-series database (TSDB) data into beautiful graphs and visualizations.
Prerequisites
- A AlmaLinux 9 dedicated server or KVM VPS.
- Supported databases are SQLite, MySQL, and PostgreSQL.
- A root user access or normal user with administrative privileges.
By default, Grafana installs with and uses SQLite, which is an embedded database stored in the Grafana installation location. In this tutorial we are going to install PostgreSQL and configure it.
Let’s get started with the installation process.
Install Grafana on AlmaLinux 9
Step 1 — Keep the server up to date
# dnf update -y
Step 2 — Install PostgreSQL database
Before you install PostgreSQL, check the current version here and download.
Install the repository RPM:
# dnf install -y https://download.postgresql.org/pub/repos/yum/reporpms/EL-9-x86_64/pgdg-redhat-repo-latest.noarch.rpm
Disable the built-in PostgreSQL module:
# dnf -qy module disable postgresql
Install PostgreSQL database using following command:
# dnf install -y postgresql14-server
Initialize, start, and enable PostgreSQL service:
# sudo /usr/pgsql-14/bin/postgresql-14-setup initdb
# systemctl start postgresql-14
# systemctl enable postgresql-14
Next, we need to create a database for Grafana and assign it a username and password for authentication.
# sudo -u postgres psql
postgres=# CREATE DATABASE grafana;
CREATE DATABASE
postgres=# CREATE USER grafana WITH PASSWORD ‘grafana’;
CREATE ROLE
postgres=# GRANT ALL PRIVILEGES ON DATABASE grafana TO grafana;
GRANT
postgres=#\c grafana
You are now connected to database “grafana” as user “postgres”.
postgres=#CREATE TABLE session ( key CHAR(16) NOT NULL, data bytea, expiry INT NOT NULL, PRIMARY KEY (key));
CREATE TABLE
postgres=# \q
Note:
- Use your own database name as well as username and set strong password.
Step 3 — Create repository file
# vi /etc/yum.repos.d/grafana.repo
Add following lines:
For Enterprise releases:
[grafana]
name=grafana
baseurl=https://packages.grafana.com/enterprise/rpm
repo_gpgcheck=1
enabled=1
gpgcheck=1
gpgkey=https://packages.grafana.com/gpg.key
sslverify=1
sslcacert=/etc/pki/tls/certs/ca-bundle.crt
For OSS releases:
[grafana]
name=grafana
baseurl=https://packages.grafana.com/oss/rpm
repo_gpgcheck=1
enabled=1
gpgcheck=1
gpgkey=https://packages.grafana.com/gpg.key
sslverify=1
sslcacert=/etc/pki/tls/certs/ca-bundle.crt
Step 4 — Install Grafana
Before you install Grafana, there is a one change we need to make. From RHEL 9 SHA-1 is deprecated and Grafana uses SHA-1 to GPG key. It will fail by default but if we update default crypto policies to SHA-1, it will not fail and get install successfully. Run following command to update it:
# update-crypto-policies — set DEFAULT:SHA1
Now we can install Grafana.
# dnf install grafana-enterprise -y
# or
# dnf install grafana -y
Add port 3000 in the firewall.
If you are using firewalld:
# firewall-cmd — add-port=3000/tcp — permanent
# firewall-cmd — reload
If you are using IPTables:
# iptables -A INPUT -p tcp — dport 3000 -j ACCEPT
# iptables-save
Step 5: Configure PostgreSQL:
First edit pg_hba.conf file.
# vi /var/lib/pgsql/14/data/pg_hba.conf
Add following lines:
host all grafana 0.0.0.0/0 trust
local all grafana trust
Save and exit.
Finally, modify default database configuration and set to PostgreSQL database configuration.
# vi /etc/grafana/grafana.ini
[database]
# You can configure the database connection by specifying type, host, name, user and password
# as separate properties or as on string using the url properties.# Either “mysql”, “postgres” or “sqlite3”, it’s your choice
type = postgres
host = 127.0.0.1:5432
name = grafana
user = grafana
password = grafana
Note:
- Change the name, user, and password as your configurations.
Save and exit.
To start and enable the service and verify that the service has started: grafana-server.service.
# systemctl start grafana-server.service
# systemctl enable grafana-server.service
# systemctl enable grafana-server.service
Package details
- Default file (environment vars) to /etc/sysconfig/grafana-server
- Configuration file to /etc/grafana/grafana.ini
- systemd service (if systemd is available) name grafana-server.service
- The default configuration uses a log file at /var/log/grafana/grafana.log
- The default configuration specifies an sqlite3 database at /var/lib/grafana/grafana.db
The installation is completed successfully.
In this tutorial, you have learnt how to install Grafana on AlmaLinux 9.